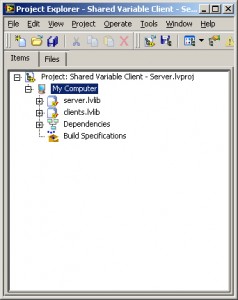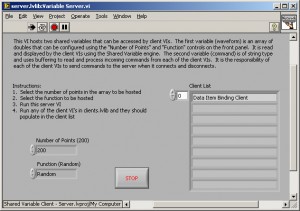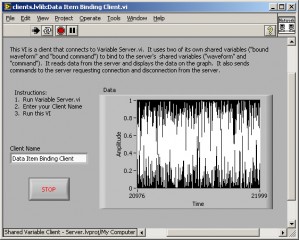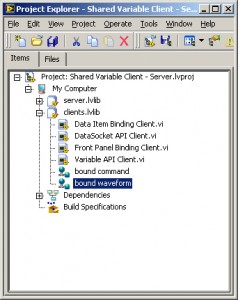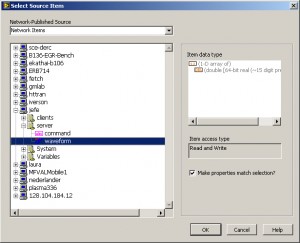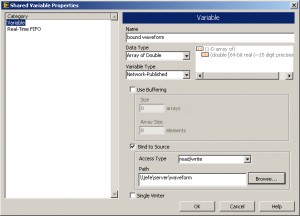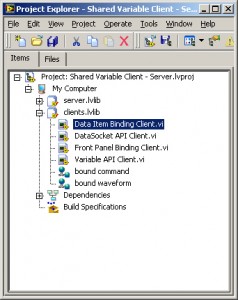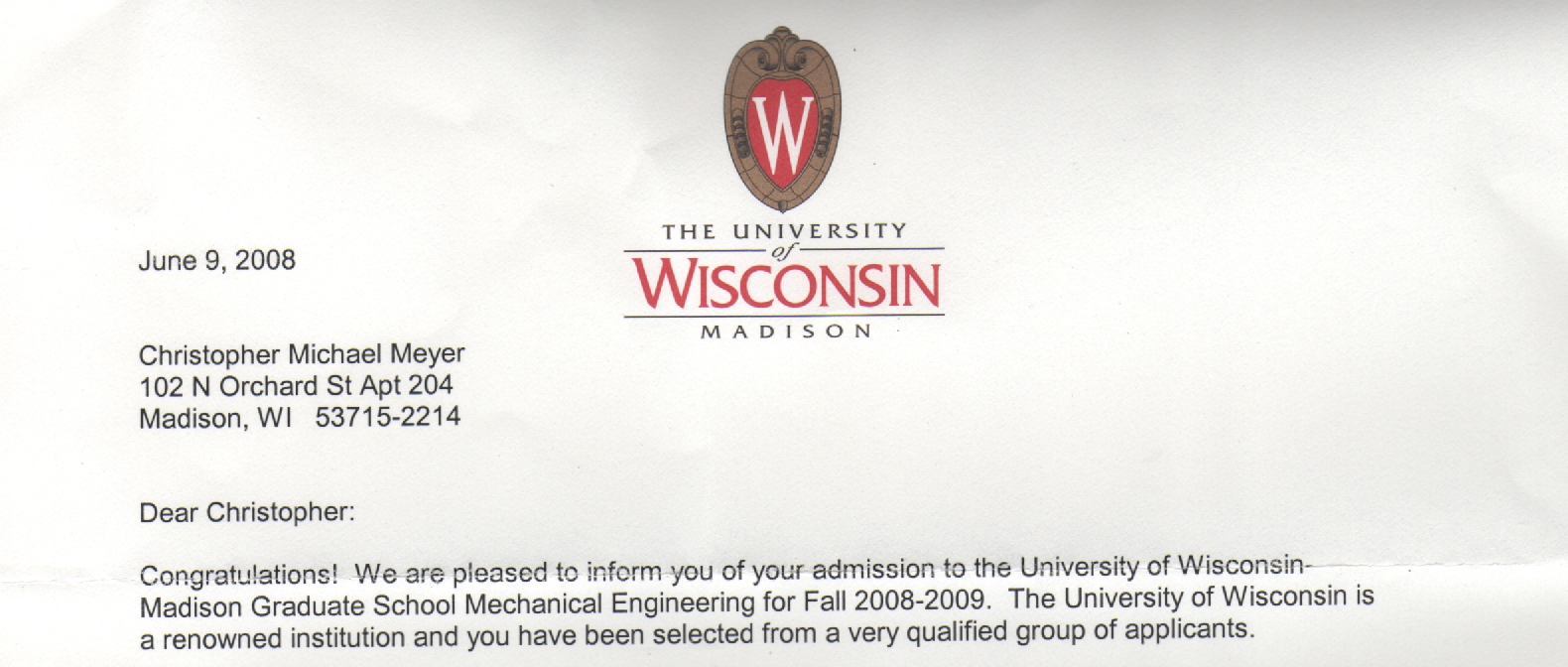I’ve been wrenching for a few weeks to machine enough pieces to create a CNC plastic extruder (RepRap / Makerbot). I’ve got the CNC part done, now I have to get the extruder and heated bed up and running so I can start RPing parts.
I’ve gotten a few questions as to what you’re looking at, if you’re completely unfamiliar a visit to Wikipedia should clear things up.
It’s made out of 2″ x 2″ extruded aluminum channel, the railed looking stuff that makes up the top of the arm and the drop for the spindle (dremel) is called 80/20, it’s fairly expensive but is very precise and saves a lot of time for some projects.
The Z axis is the classic over constrained parallel rods, I pulled the rods out of a pair of identical printers and then drilled and reamed to size the end blocks and the slider block, which is just a chunk of delrin plastic. The bad part about using a plastic block for a sliding surface is that you have a drill/ream it over significantly to get it the right size, which in my case just means it’s sloppy and will be replaced by linear bearing when it becomes the weakest link in the machine for precision or stiffness.
The bottom end X-Y axes are THK precision linear bearing. I picked this out of discarded equipment at the university, which I understand it not available to “normal people”. I found out a few years after I picked it up that it’s $0.43/millimeter (yep, that’s a half of a dollar per the thickness of your fingernail, it’s expensive). The bearing carriages are ~$130/each. I was fortunate enough to find a pair of 18″ linear track and a pair of bearings still in their well oiled bags! They do have lash in them and should certainly be run in parallel or with a precision guide track for stiffness/rigidity but for my application (milling light plastics and depositing plastic in an additive process) it’s not a major concern this early in the project.
The other common question is how much does this thing cost. So far I have $199 for the full generation 3 Makerbot electronics (thanks Zach et al., they work great!) and $4.11 for 3 x 1″ long 1/4-20 nuts that are used on each of the axes (True Value). The rest has been collected or given to me by others.