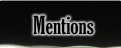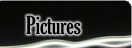| |||||
 |
12/28/2007 - LCD Troubleshooting
I get asked fairly often what are some typical problems that I encounter when I
work on "broken" LCD monitors, so here's a list of simple troubleshooting tips to
figure out if your LCD is really dead or just in need of some repairs!
Get Familar with LCD Monitors
To become more familar with LCD monitor internals, you should check out my Instructable on my projector. Skip to step 3 if you want to have a look inside the monitor. For some general how liquid crystals work check out How Stuff Works.
Power Light Comes on but Black or No Picture
If the green/orange power light is on and not flashing or anything unusual then you probably have a bad backlight or backlight inverter. The simplest way to check if the screen is otherwise working is to hook up a VGA or DVI video connection to the monitor so that you have a picture to see. Turn on the monitor and take a bright flashlight and hold the light almost parallel to the screen so that the light is striking the screen at a very high angle (NOT straight on) or some screens work better if you do shine straight on - try both techniques if you aren't sure. This should allow you to see a picture even with the backlight out. If you can see a picture then you may need a new backlight bulb (not very likely unless the monitor was dropped) or a new backlight inverter (this is usually what breaks). If you can't manage to find a new backlight inverter you could buy a new LED backlight and replace the florescent light inside the monitor, or you could turn your monitor into a clear monitor with quite a bit of work, although a clear screen looks neat the novelty wears off in about 5 minutes and you'll wish that you never bothered with it! Another alternative is to follow my instructions here and replace the normal backlight with a generic backlight inverter.
Power Light is Blinking
Check to see that you have a signal coming into the monitor. If it has DVI and VGA try both video inputs and see if maybe the connection into the monitor has been damaged on one connection. If you know that you have a good signal and both connectors don't work then the first step is to Google the monitor model number (from the sticker on the back or number on the front) and whatever the lights are doing. A good example is Dell 1702FP monitor, these are notorious for having a few capacitors die and then they don't work and have the front panel lights flash back and forth. Someone posted instructions to repair this monitor at Instructables - Fix a 1702FP with Blinking or Flashing LEDs. If this is your case you can see the directions for the above monitor and try the same thing with yours. The shotgun repair approach is to just change all of the electrolytic capacitors and hope you get the right ones. You could also try bridging a known good capacitor with the same capacitance (measured in Farads, commonly in microfarads - uF) and with a voltage equal to or higher than the one on the board and see if the problem goes away:

Power Light Doesn't Turn On
Well, if you have a monitor that is completely dead, as in you plug in the power cord but just get nothing, then we're talking new parts time. What has failed is the power supply inside the monitor. You can attempt to replace the board in the back of the monitor. Again, just search for the monitor model number on Ebay or something similar and see if you can pick up one another power supply or better yet another monitor with a smashed screen but a good power supply. Swapping out the supplies is very easy, but finding one cheap enough may be difficult but not impossible. Another option is that a capacitor failed shorted and blew the fuse. This should be very easy to spot in the panels on the back of the monitor. Just look for a failed capacitor and replace those that have died and the fuse with the same value components.
Dead Pixels
If you've got dead pixels you should check out the lengthy Instructable on how to fix pixel problems.
Vertical or Horizontal Lines or Ghosting
If the screen works but has a line running all the way across the monitor or horizontal/vertical ghosting (duplicates of a section repeated over and over across the screen) then you probably have a bad transistor or connection on the back of the screen. Again, check out the projector Instructable after step 3 to see how all the signals are run into the screen. If one of the thousands of connections is damaged or shorted it can affect and entire row of pixels, hence the nice line running down your screen.
On laptops it is often possible to gently squeeze the area at the top or left side of the screen until the line goes away (or gets worse :( ). This is about the only thing that you can do. Sometimes squeezing the area and making the line go away can last for years. On a destop monitor you may have to remove the back panel to get to a section of the screen to apply pressure but the concept is the same. I've only ever seen this is laptop screens but there isn't any reason why desktops would be immune.
On laptops it is often possible to gently squeeze the area at the top or left side of the screen until the line goes away (or gets worse :( ). This is about the only thing that you can do. Sometimes squeezing the area and making the line go away can last for years. On a destop monitor you may have to remove the back panel to get to a section of the screen to apply pressure but the concept is the same. I've only ever seen this is laptop screens but there isn't any reason why desktops would be immune.